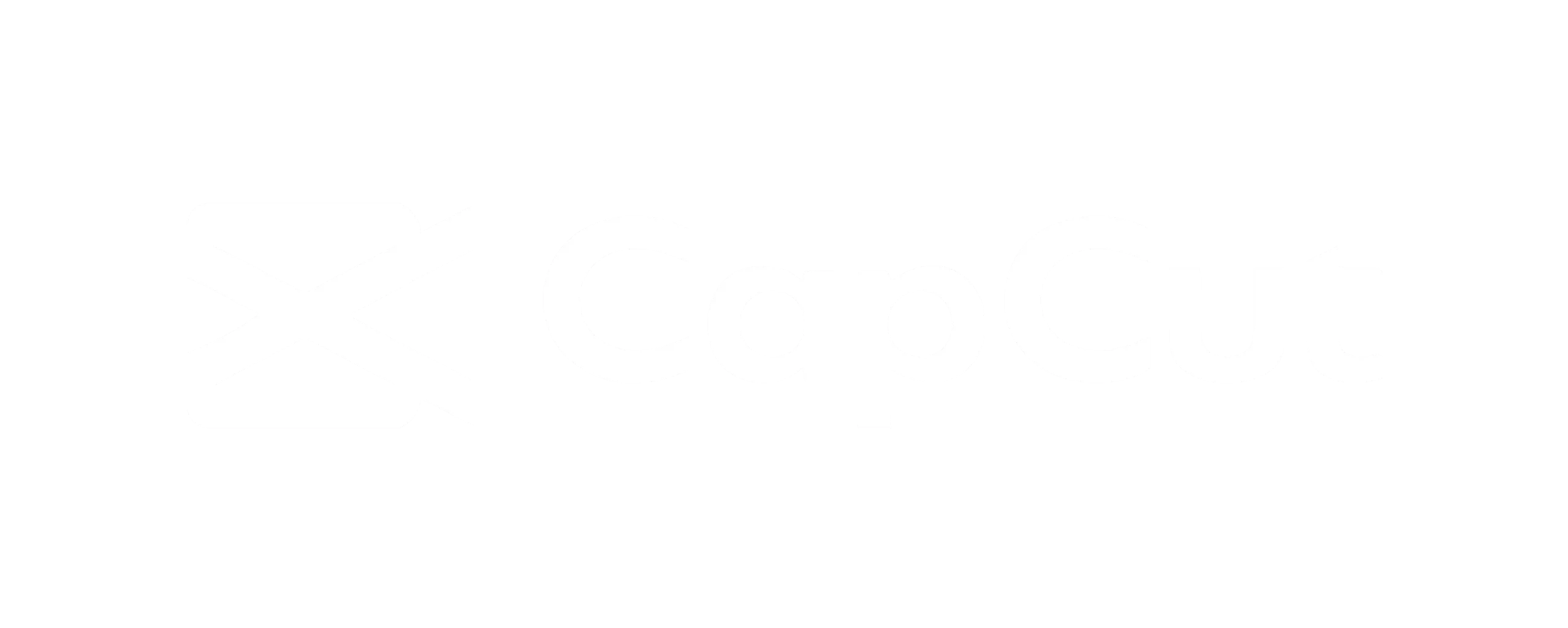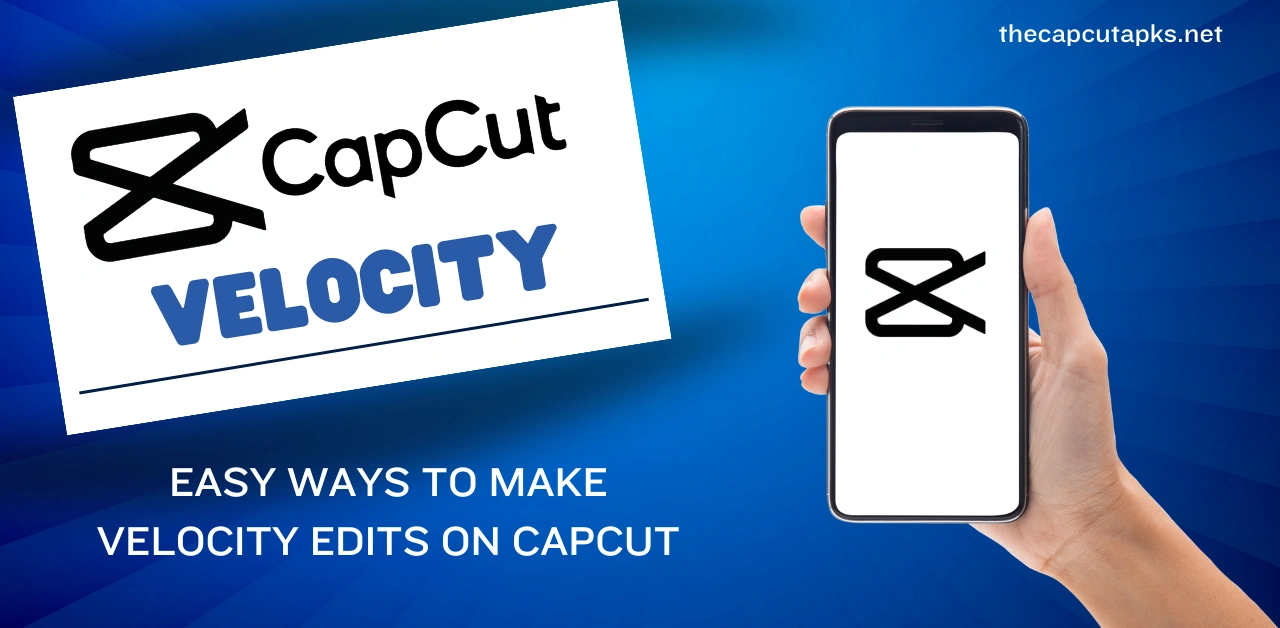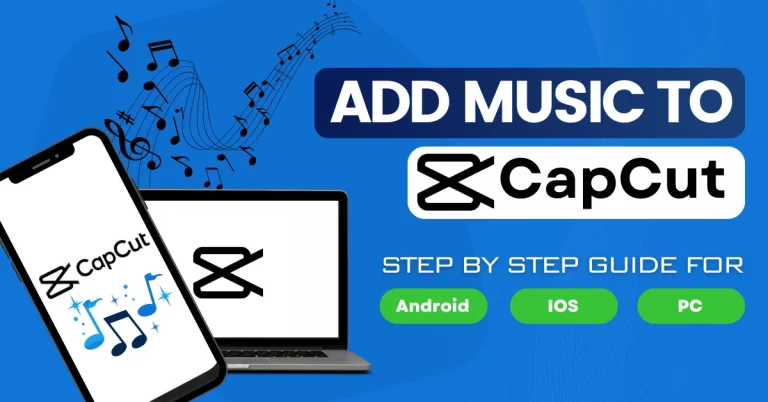CapCut Velocity – Easy Ways to Make Velocity Edits On CapCut
If you want to slow down for a dramatic effect or speed up to capture the thrill of the moment, CapCut Velocity editing puts the power in your hands. Velocity editing in CapCut is a highly versatile video editing technique that grants you precise control over the speed of various segments within your video.
In this article, we’ll take a deep look into the world of CapCut Velocity editing, unlocking its potential and showing you how to edit on capcut like a pro. Get ready to elevate your video editing game and make your content truly stand out.
What is Velocity Editing in CapCut?
CapCut Velocity editing is a technique that allows you to control the speed of different segments within your video independently. It introduces the concept of “beats” or “checkpoints” in your video timeline. It enables you to adjust speed creatively.
These beats act as pivot points, allowing you to independently adjust the speed of specific portions of the video while preserving the original speed for the rest. For instance, you have the freedom to accelerate one beat, maintain standard speed for two beats, and then decelerate the final beat. This level of granularity enables you to craft captivating videos that engage your audience effectively.
The utility of Velocity editing in CapCut extends beyond mere speed control. It serves as a potent tool for video editors seeking to break free from the confines of one-dimensional editing. With this technique, you can infuse your videos with creativity, ensuring that your content remains engaging and impactful throughout its duration.
How Does CapCut Velocity Edit Work?
The majority of video editing software often starts with a playback speed of 1.0, which corresponds to real-time speed. In traditional editing, whether you choose to speed up or slow down a video, the change usually affects the whole thing equally.
However, using this method may cause your video to feel flat and boring. Additionally, it lacks the creative freedom to choose and edit various portions of the video. Here are the basic steps for CapCut velocity editing to make videos more attractive.
Instructions For Velocity Editing In CapCut
- Launch the CapCut application on your smartphone and tap on ‘New project’ at the top.
- Select a video from your Gallery for editing, or choose one from the ‘Stock videos’ tab.
- Tap on ‘Add’ at the bottom of the screen to load the video into the editor.
- Tap the ‘Edit’ tab in the bottom-left corner of the screen to open the editing options.
- Next, select ‘Speed’ from the menu.
- The options are “Normal” and “Curve.” While ‘Curve’ is for Velocity modification, ‘Normal’ enables for standard speed modulation (fastening or slowing down). ‘Curve’ should be selected after you wait for the menu to load.
- Tap on ‘Custom’ and then tap again to access the Beats.
- You’ll notice there are five beats, dividing your video into five symmetrical parts.
- Press and hold any point on the curve and drag it up or down to adjust the speed for that specific segment.
- You can increase the speed of a segment up to 10.0x or slow it down to 0.1x. Note that adjusting one beat won’t affect the others.
- After making your adjustments, tap on the checkmark button at the bottom-right corner of the screen to save the changes.
- Finally, tap on the upload button at the top-right corner of the screen to save the edited file.
- You can also directly share your edited video on platforms like TikTok, WhatsApp, Facebook, and more.
Alternative for CapCut Velocity Editing
FlexClip is an excellent alternative to CapCut when it comes to making velocity edits in your videos. It ensures an easy video editing process and offers various features, including AI-powered tools like a script generator, text-to-video, and text-to-speech functionality. With FlexClip, you can quickly create the video you envision in just a few minutes.
For creating velocity edits with FlexClip, you’ll find a wide range of velocity presets and user-friendly customization options at your disposal. Achieving a professional speed ramp effect is as easy as a few clicks.
Furthermore, FlexClip boasts an extensive library of resources, including over 5,000 free video templates and a vast collection of video clips and ready-to-use music. This eliminates the hassle of searching for the right assets, saving you valuable time in the editing process.
How To Make Velocity Edits Using FlexClip?
Step 1
Begin by uploading your video from your local folder or Google Drive to the Media section in FlexClip. You can drag and drop the video into the timeline for easy access.
Step 2
Navigate to the “Speed” tab and select “Curve Speed.” Here, you have the option to choose from various velocity presets or customize the speed ramp effect according to your preferences.
With FlexClip’s intuitive interface and powerful features, you can create impressive velocity edits that enhance the visual appeal of your videos. Whether you’re a beginner or an experienced video editor, FlexClip’s AI-powered tools and extensive resource library will help you achieve your video editing goals with ease.
How to Use Auto CapCut Velocity on Mobile Phones
“Auto Velocity effect” is an engaging functionality found in CapCut. It enables you to align the speed of the video content with the rhythm of the selected soundtrack, resulting in enhanced and visually appealing video production. Walk you through the steps to utilize the Auto Velocity feature in the CapCut app on both Android and iOS devices.
Step 1
Make sure the CapCut app is installed on your mobile device in the most recent version. If not, you can upgrade it from the App Store for iOS or the Google Play Store for Android.
Step 2
Open the CapCut application and launch a new project. An invitation to start adding material will be sent to you. Pick a video clip to use as your starting point.
Step 3
Click on “Add audio” to incorporate your preferred music. You can either upload a song from your local storage or choose one from CapCut’s music library.
Step 4
It’s essential to adjust the duration of your video or audio to match each other seamlessly. Trim either the video or audio to achieve this synchronization.
Step 5
After completing the procedures above, apply the Auto Velocity Effect by selecting your video clip, going to the ‘Style’ menu, and selecting the ‘Auto Velocity’ option. Let CapCut process your video for a while.
Step 6
Finally, preview your video to ensure that the Auto Velocity effect has been correctly applied, ensuring that your video is in perfect harmony with the chosen music.
By following these steps, you can easily leverage CapCut’s Auto Velocity feature to create captivating and rhythmically synchronized videos on your mobile phone.
FAQs
How do I access the CapCut Velocity editing feature?
To access Velocity editing in CapCut, open the CapCut application, load your video, go to the ‘Edit’ tab, tap on ‘Speed,’ select ‘Curve,’ and then customize the speed using the beats.
What platforms can I share my edited CapCut videos on?
You can share your edited CapCut videos on various social media platforms, including TikTok, WhatsApp, Facebook, and more, directly from the app.
Final Verdict
CapCut Velocity editing is a versatile and innovative technique that enables video editors to have precise control over the speed of various segments within their videos. This approach goes beyond traditional speed adjustments.
It allows editors to create dynamic and engaging content by independently manipulating different parts of the video. With the concept of “beats” or “checkpoints,” CapCut offers a granular level of control, enabling you to accelerate and maintain standard speed.