How to Solve the CapCut Not Exporting Problem?
Are you experiencing issues with CapCut not exporting your edited videos? How to solve the CapCut not exporting problem? It can indeed be a frustrating situation but don’t worry, as there are several steps you can take to resolve this problem.
How to solve the CapCut not exporting problem? First and foremost, check if your device has sufficient storage space available, as exporting videos can require a substantial amount of storage. If this can’t work, you do not need to worry because I have brought simple ways to solve this problem.
How to Solve the CapCut Not Exporting Problem?
You must first comprehend the root cause of your CapCut export issue in order to find a fix. See below for the most typical causes of your video failing to export. The world will then be able to view your film in no time if you try the linked solution.

1. Low Storage Space Problem And Its Solution
It’s essential to have enough storage space on your device in order to export your video from CapCut correctly. CapCut may have trouble operating effectively or exporting your most recent production if your device is overflowing with different assets like photographs, movies, documents, and apps. Resolving this problem is straightforward; simply clear some space on your device.
You can achieve this manually by removing files and uninstalling unnecessary apps and programs. An automatic cleaner, on the other hand, will take care of removing surplus files for you.
Your device’s storage, as well as CapCut’s internal storage, could be causing issues with exports. If you’ve been using the app for a while, you may have accumulated a list of videos under the “Projects” tab.
Certainly, keeping multiple projects here makes it convenient to resume editing quickly and relieves the pressure to complete everything in one go. However, having numerous unfinished projects can also slow down CapCut, leading to lagging, crashes, or export failures. To resolve this issue, it’s necessary to bid farewell to some of your incomplete projects.
How to Delete Unnecessary Projects on Your Mobile Device?
Here’s how to delete unnecessary projects on your mobile device:
- Launch CapCut and navigate to the landing page.
- Access the “Projects” section.
- Scroll through the project list and identify the one you want to delete.
- Select that project by tapping the three-dot icon.
- Select “Delete” from the option that is displayed.
- Select what you want once again by tapping “Delete” once more.
- Repeat Steps 4-6 for each project you wish to remove.
How to Delete Unnecessary Projects on Your Computer?
To make the CapCut web client, if you prefer editing on your computer, follow these instructions:
- Go to the CapCut homepage first.
- Check out the “Recent” area.
- Find the project you want to get rid of.
- Select the three dots icon in the project’s lower-right corner.
- Click “Delete.”
- Check the deletion by selecting “Confirm.”
You can utilize the same steps to eliminate unnecessary projects from your desktop client. The only distinction is that your projects will be listed under the “Projects” section.
2. RAM Saturation Problem And Its Solution
When numerous resource-intensive applications are concurrently active on your device’s CPU, they reside in the RAM unit. Overloading your RAM can lead to operational issues, potentially affecting apps like CapCut.
To ensure that your device’s RAM is dedicated solely to the video export process, it’s advisable to close unnecessary background apps. The specific steps may vary depending on your mobile device.
For most Android devices, you can close all background apps simultaneously by tapping the “Overview” button (typically located at the bottom of your screen) and selecting the trash can icon. However, on iOS devices, manual intervention is required:
- Navigate to your Home screen.
- Swipe up from the bottom of the screen.
- Pause halfway to access your recent apps.
- Swipe up on the apps you wish to close.
These actions aim to optimize your device’s performance and resolve potential RAM saturation issues, ensuring that CapCut and other applications function smoothly.
3. Outdated App Problem And Its Solution
Dealing with an outdated app can lead to various problems for CapCut users, and export-related issues are undoubtedly one of them. There is a straightforward solution to this problem, a quick app update.
To get the latest version of the app on your mobile device, follow these steps:
- Visit the Play Store or App Store.
- Enter “CapCut” in the search bar.
- Tap the “Update” button next to the CapCut app.
If you are using CapCut on your computer, you can update it directly through the application itself:
- Locate the “Settings” icon in the upper-right corner.
- Select “Version (your current version)” from the drop-down menu.
- In the pop-up window, click the “Check for updates” button.
- If updates are accessible, select “Install” from the menu.
You can also try removing and reinstalling the program if updating it doesn’t fix the problem. This action can help remove any potentially corrupted files that might be causing export problems.
4. Handling Large Video File Sizes in CapCut
When working with large video files in CapCut, it’s important to be mindful of the app’s resource requirements. Larger videos can sometimes lead to issues during the export process. To avoid potential problems and ensure a smooth export, you can reduce the video’s resolution, bit rate, and frame rate. This will effectively decrease the file size and make exporting hassle-free.
Handling Large Video File Sizes On Mobile Devices
- Start by selecting the video you wish to export in CapCut.
- Look for the “1080P” button in the upper-right corner of the app.
- Tap on the “Resolution” slider and adjust it to a lower value, ideally “720p.”
- Repeat the same process for the “Frame rate” (usually set at “25”) and “Bit rate” (select “low”) sliders.
Handling Large Video File Sizes On Desktop Client
- After editing your video, click on the “Export” button located in the upper-right corner of the application.
- In the “Video exporting” section, you will find drop-down menus next to “Resolution,” “Bit rate,” and “Frame rate.”
- Lower the values of these settings accordingly to reduce the file size.
- Finally, click the “Export” button to initiate the export process.
By following these steps, you can effectively reduce the size of your video. It ensures a smoother exporting experience in CapCut.
5. Managing Excessive Cache Data in CapCut
Excessive cache data can lead to performance issues in any application, and CapCut is no exception. When your cache data accumulates or becomes corrupt, it may result in disruptions during the video export process. To ensure a smooth export and prevent error messages from ruining your carefully edited video, follow these steps to clear CapCut’s cache:
For iPhone Users
- Start your iPhone’s “Settings” app.
- Locate “CapCut” in Iphone’s settings by scrolling through the list of applications. Choose it.
- Locate the bottom of the CapCut options page by scrolling down.
- Select “Reset cache on next start” from the menu.
- To effectively delete CapCut’s cache, exit the settings and launch it again.
For Android
- Go to the “Settings” menu on your device.
- Locate the “Apps” or “Applications” tab by scrolling down.
- To see the list of installed apps, tap “Apps” one more time.
- Locate “CapCut” in the list and select it.
- Navigate to the “Storage” tab within CapCut’s settings.
- At the bottom of the page, press the “Clear cache” button.
By following these steps, you can efficiently manage CapCut’s cache data, ensuring your editing experience remains smooth and trouble-free.
6. Unstable Internet Connection
Dealing with an unreliable internet connection can severely hinder your ability to use your phone or computer effectively, including tasks like exporting a video. To determine if your internet connection is to blame for issues with CapCut, a straightforward approach is to observe the performance of other apps.
If they are also experiencing disruptions or slow operation, your internet connection is likely the root cause of the problem. However, resolving internet connection issues can be a task in itself, and it may not be a complete solution.
For those fortunate enough, resolving the issue might involve a minor fix, such as rebooting your router. But if you’re not in that category, be prepared for more in-depth troubleshooting, which could include adjustments to your network settings. It’s important to note that addressing internet-related problems may require some technical tinkering to ensure a stable connection.
FAQs
How do I clear storage space on my device?
To clear storage space, you can delete unnecessary files, uninstall unused apps, and remove unused CapCut projects from the “Projects” tab.
How can I clear the cache in CapCut?
Cache data is temporary storage used by CapCut. To clear it, go to your device’s settings (for iPhone and Android) and find the CapCut app settings. Toggle on the “Reset cache on next start” option (iOS) or press “Clear cache” (Android).
Why is my video stuck in the export process?
A video may get stuck during export due to various factors, such as large file sizes, app issues, or system limitations. Follow the troubleshooting steps to identify and resolve the specific cause.
Final Words
In short, addressing CapCut’s export problem involves steps like checking storage and an internet connection, updating the app, refreshing the system, and adjusting export settings. However, we have provided a complete guide on how to solve the CapCut not exporting problem. By following these measures, you can increase the chances of resolving the problem and continue sharing your creative projects effortlessly.
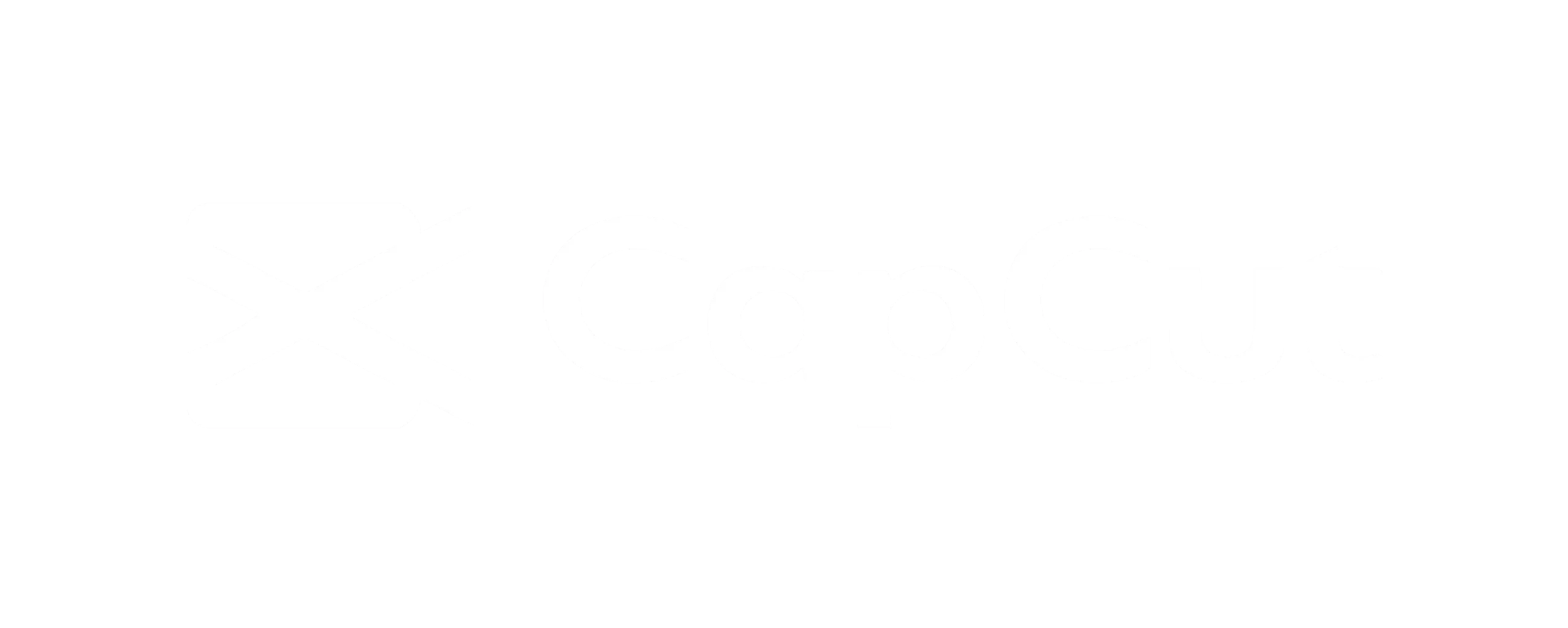
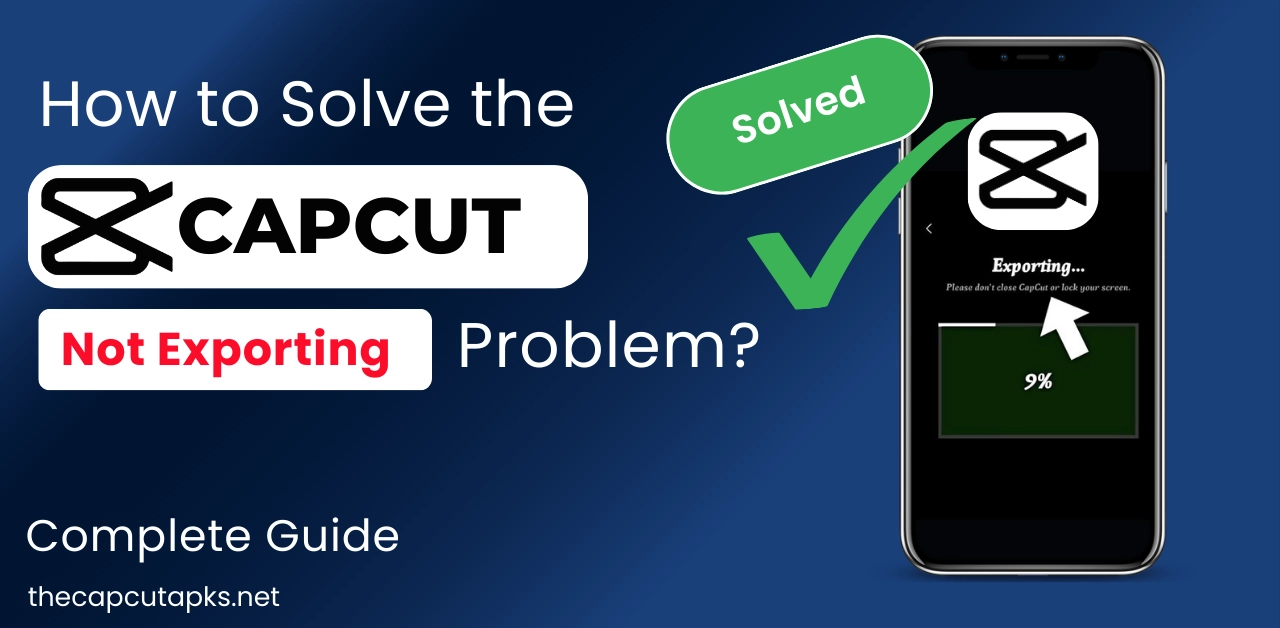
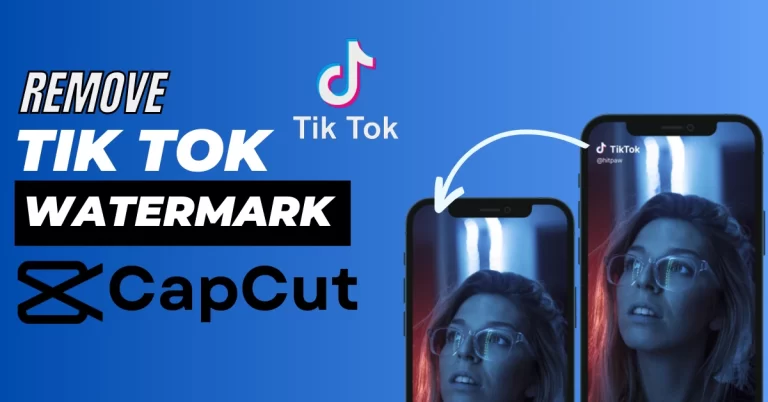
![How to Do CapCut Green Screen? -Explore 2 Methods [2023]](https://thecapcutapks.net/wp-content/uploads/2023/09/how-to-do-capcut-green-screen-768x377.webp)
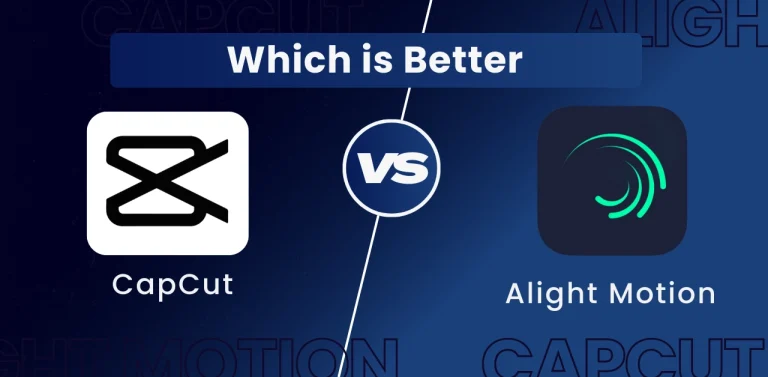
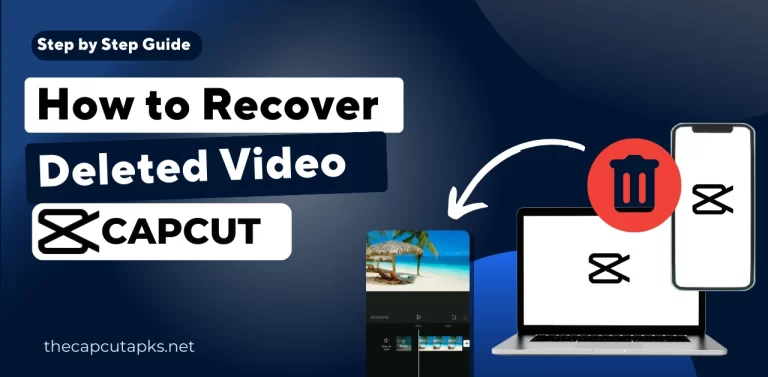
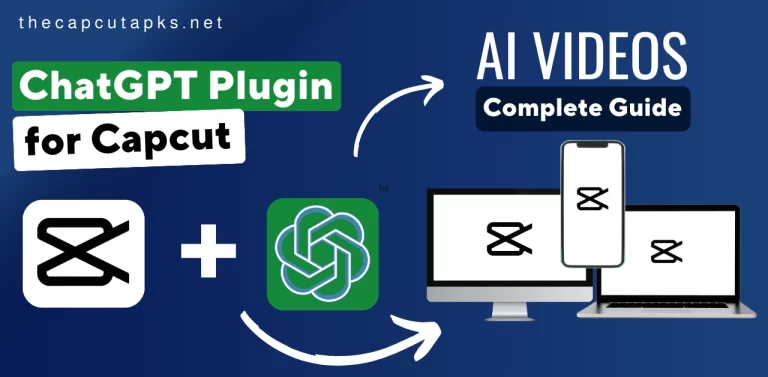
![How To Import Fonts to CapCut? [Android & PC] Easy Steps](https://thecapcutapks.net/wp-content/uploads/2023/10/Custom-Fonts-in-Capcut-for-Android-1-768x377.webp)