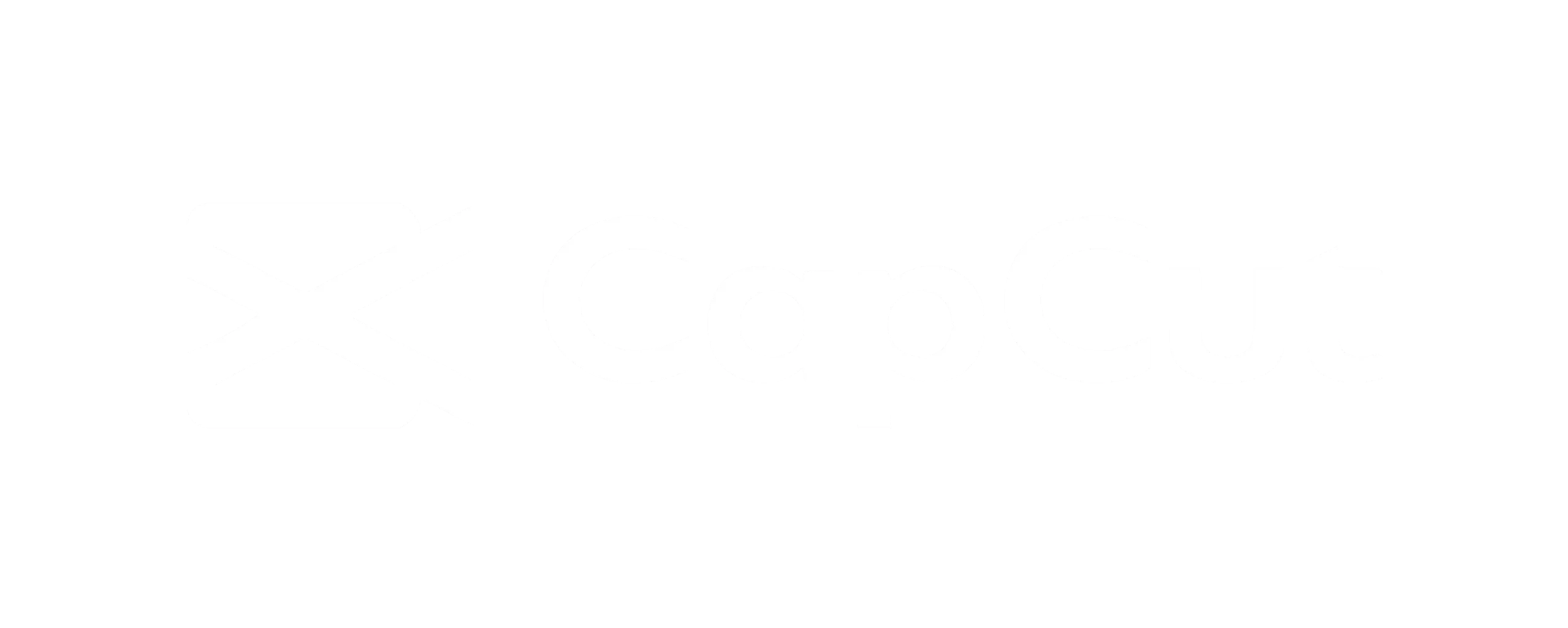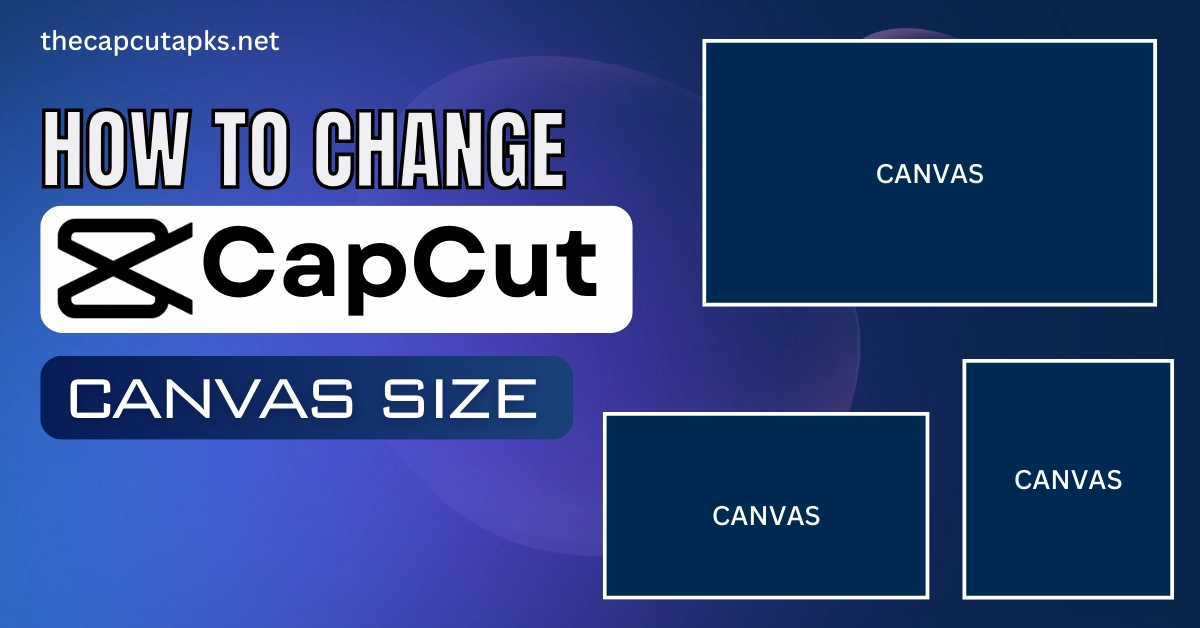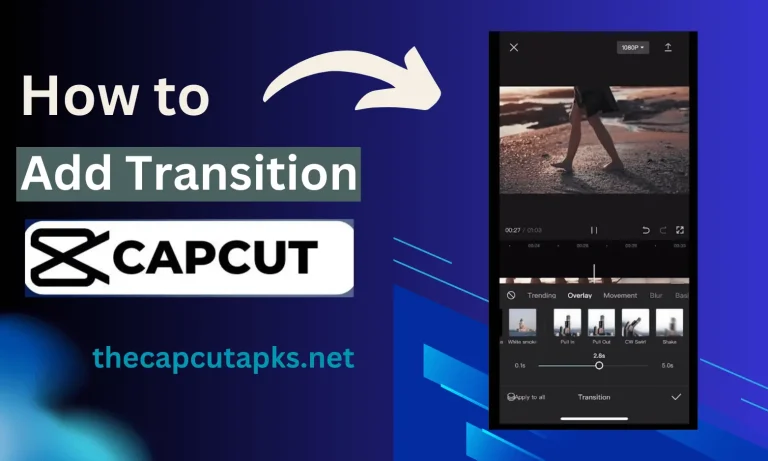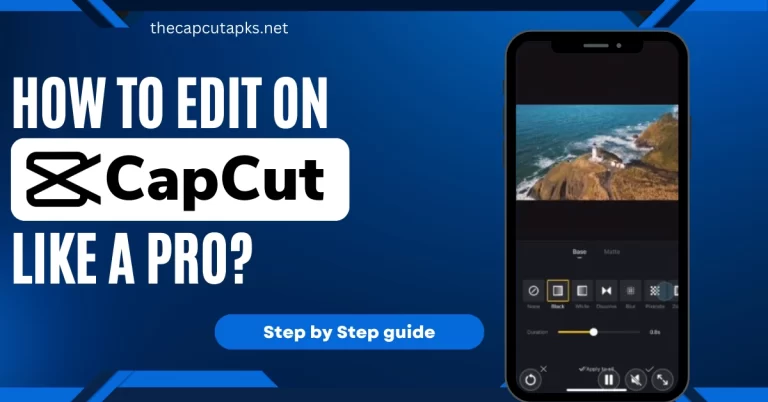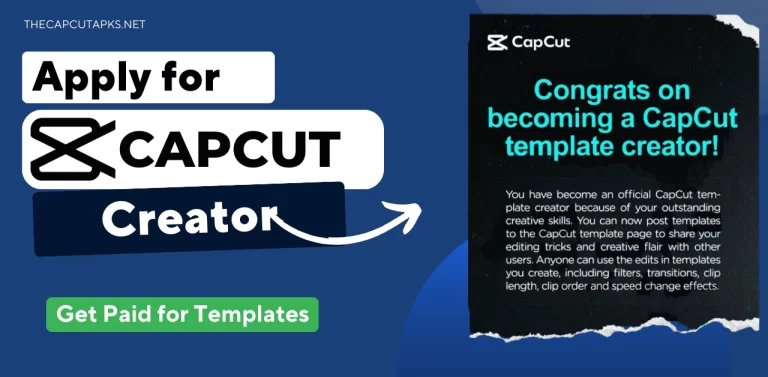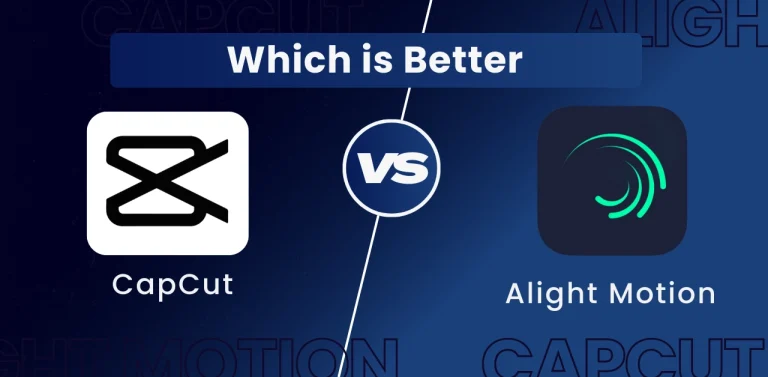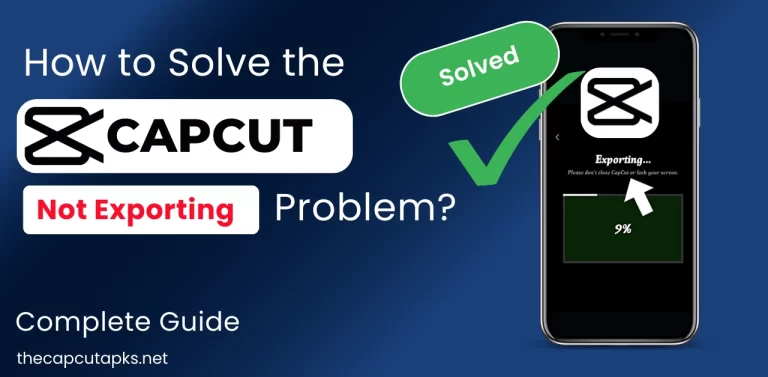How to Change CapCut Canvas Size?
Do you need help with mismatched video dimensions on various social media platforms? With this solution of change capcut canvas size you can easily change the Canvas size. With its user-friendly interface and easy process, the aspect ratio in CapCut is a game-changer for content creators. Whether you’re a budding filmmaker or a social media influencer, CapCut enables you to customize your videos perfectly.
Now, get rid of the frustration of resizing videos manually and get benefits from editing experience. So, explore cap-cut aspect ratio options and watch your content on any screen, engaging your audience like never before. Your videos are about to get a whole lot more polished and professional. So enjoy CapCut’s aspect ratio magic and change CapCut canvas size.
How to Change CapCut Canvas Size?
To change the aspect ratio in CapCut canvas size, follow these steps:
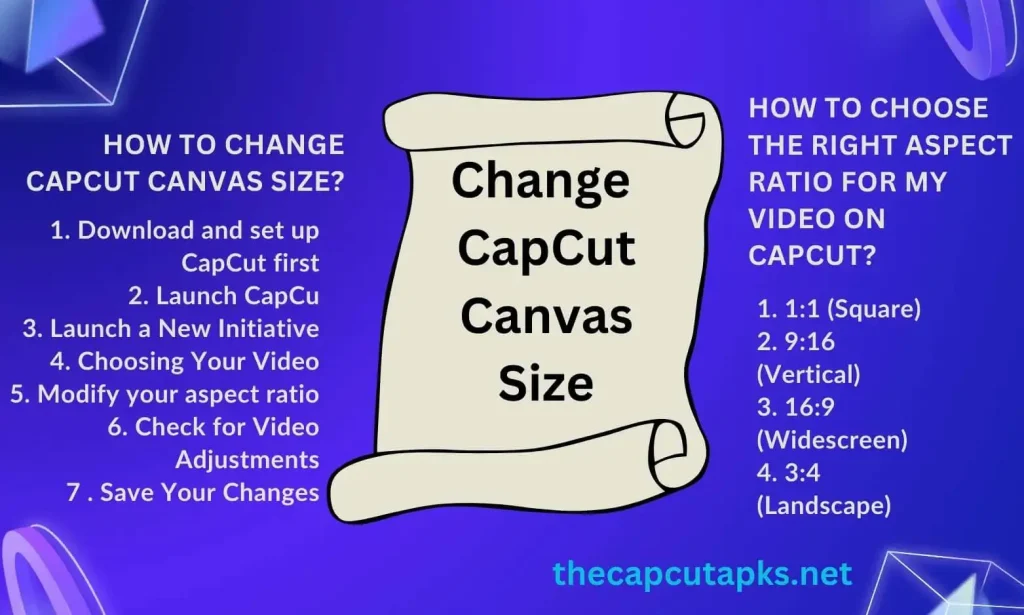
1. Download and set up CapCut first
Make sure CapCut is initially set up on your mobile device. It is available on the App Store for iPhones and the Play Store for Android for free.
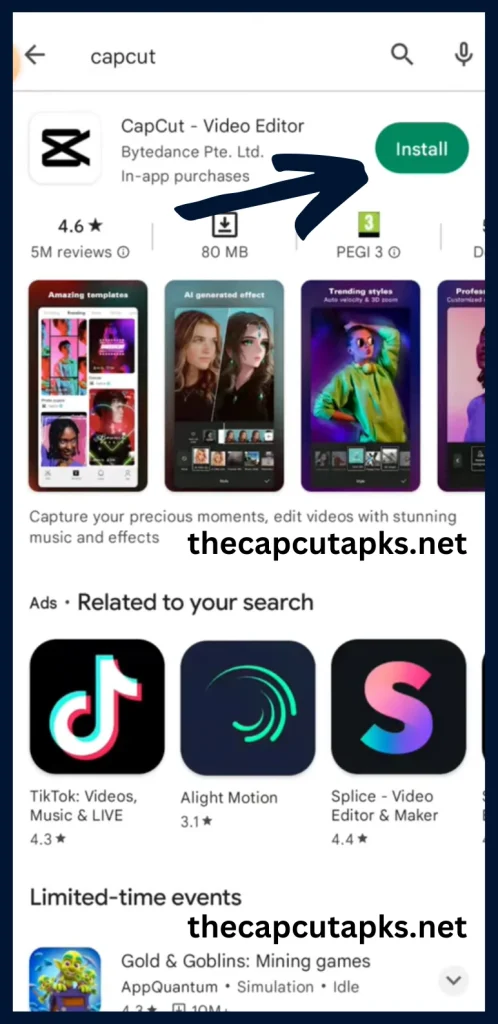
2. Launch CapCut
To access the primary interface, launch the CapCut app on your device.
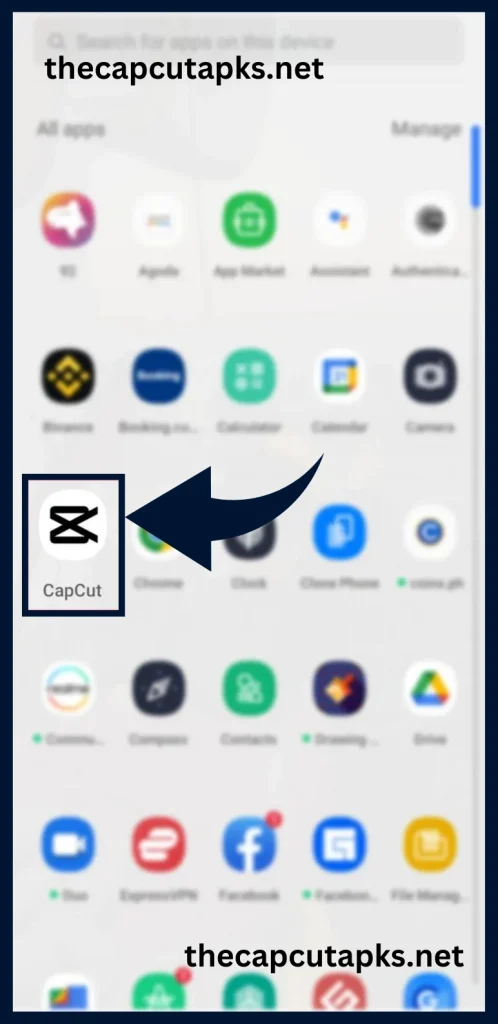
3. Launch a New Initiative
Find and click the “New Project” button on the home screen. You can import the video you wish to alter, thanks to this. Select the video from your device’s storage of videos, including your camera roll.
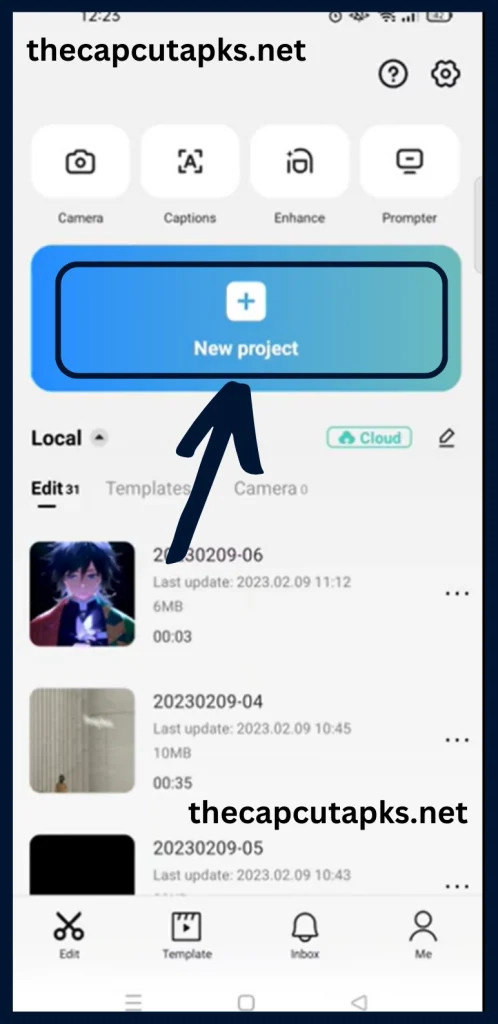
4. Choosing Your Video
The app’s Media area will display the video you’ve selected. The video you want to edit will open in CapCut’s Editor section when you tap on it.
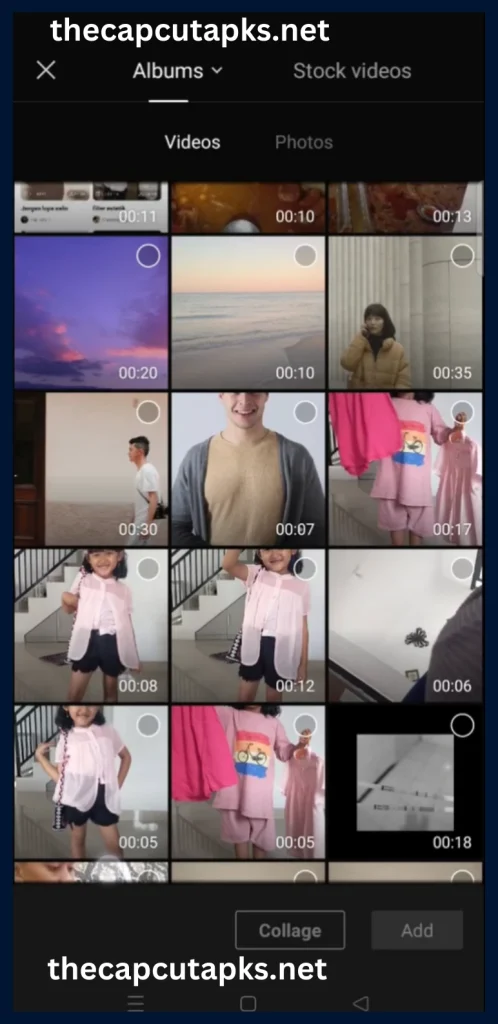
5. Modify your aspect ratio
At the very bottom of the screen are some tools. To access a menu with different aspect ratio settings, tap the “Ratio” button. The choices include possibilities like 9:16, 4:3, 16:9, 1:1, and more. Choose the preferred aspect ratio from the alternatives offered.
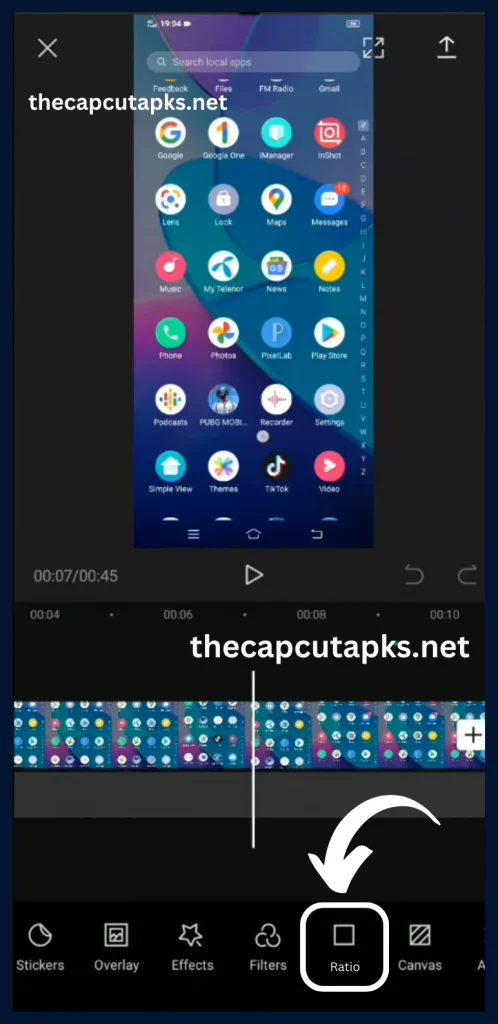
6. Check for Video Adjustments
When you change the aspect ratio, remember that some sections of your video may be cropped. To fine-tune the video and ensure it fits the chosen aspect ratio, you can use the Crop tool.
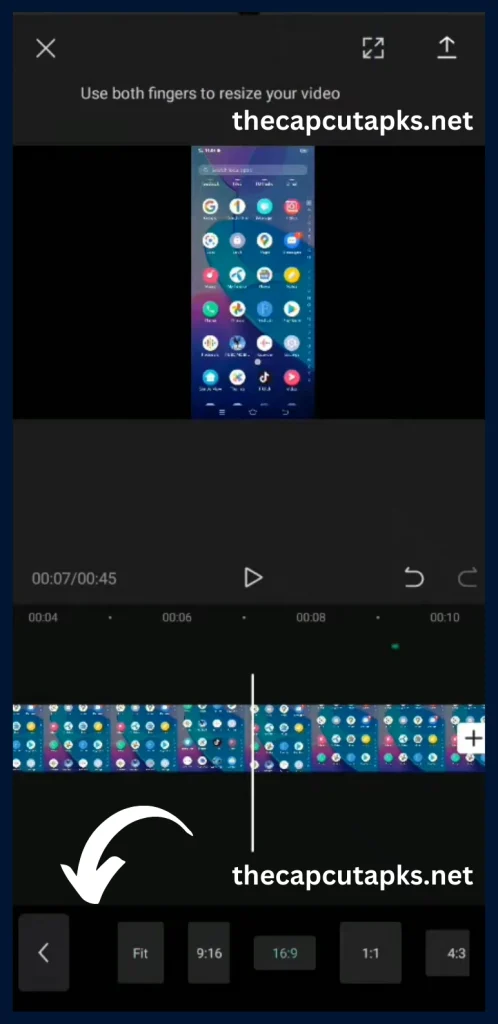
7 . Save Your Changes
Once you are satisfied with the adjustment, tap the “Save” button. This action will save the changes you made to the video. You can then proceed to export or share the edited video.
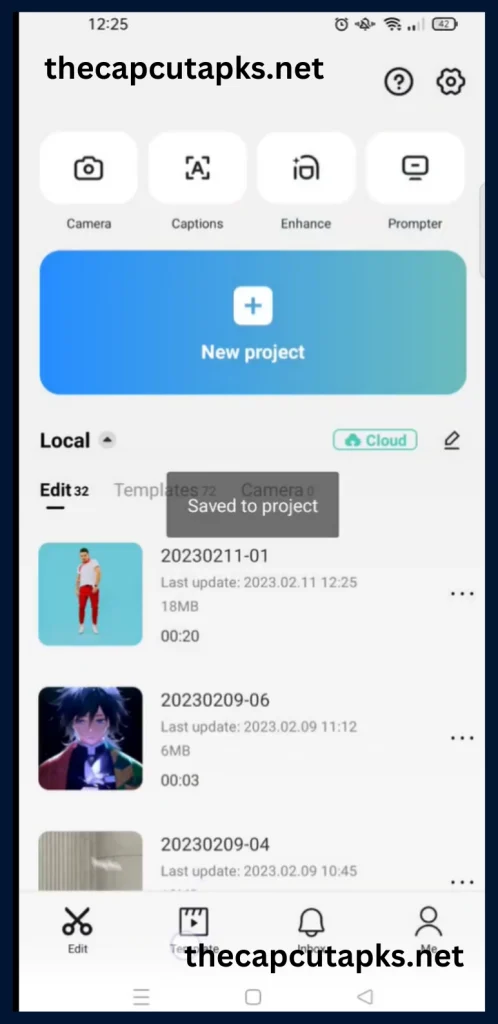
By following these steps, you can easily change the capcut canvas size of your video using the CapCut app, ensuring it’s suitable for different platforms and display sizes.
How to Choose the Right Aspect Ratio for My Video on CapCut?
Choosing the right aspect ratio to change capcut canvas size is essential to ensure it suits your intended platform. In Step 4 of the previous section, you’ll find a menu with various aspect ratio options, each tailored for specific purposes. Here’s a breakdown of common options and their recommended uses:
1. 1:1 (Square)
This aspect ratio is perfect for social media platforms like Instagram. It’s best suited for creating stories and reels.
2. 9:16 (Vertical)
Designed for portrait-style videos, this ratio is optimized for mobile device viewing. It’s commonly used for platforms like Instagram Stories, TikTok videos, portrait-style advertisements, and tutorials. A slight variation of this ratio is 4:5 (Portrait), which serves the same purpose.
3. 16:9 (Widescreen)
This ratio is the standard for videos on computer monitors or widescreens. It’s suitable for platforms like YouTube, Vimeo, and Facebook videos.
4. 3:4 (Landscape)
This ratio is well-suited for landscape-style videos and is supported on platforms like Instagram and Facebook.
Selecting the appropriate aspect ratio ensures that your video looks its best on the platform you intend to share it on.
How to Get Rid of Black Borders on CapCut After Changing Aspect Ratio
To eliminate black borders on CapCut after altering the aspect ratio, you can follow these steps:
The letterboxing effect can be completely avoided if you don’t wish to crop your video. Select the appropriate aspect ratio corresponding to your video’s original aspect ratio.
You might only sometimes be able to get rid of letterboxing completely. This occurs when the original aspect ratio differs greatly from the ratio you’re attempting to obtain. The ideal option would be to design a bespoke aspect ratio to fit the source video as closely as possible while minimizing the letterbox.
FAQs
Final Verdict
Changing the aspect ratio in CapCut is crucial to video editing, allowing you to optimize your videos for different platforms and screen dimensions. Following the steps, you can easily adjust the aspect ratio to ensure your videos look their best on various devices and social media platforms.
It offers flexibility in aspect ratio adjustments to change the capcut canvas size. It’s essential to remember that changing the ratio may lead to cropping or letterboxing, affecting the video’s composition. To address this, use CapCut’s cropping tools to fine-tune the framing and eliminate unwanted black borders.